今回は「PowerToys」というMicrosoft純正のWindowsのアプリケーションを紹介します。
PowerToysとは?
複数のツールが入っているMicrosoft純正のアプリケーションで、例えば以下のようなツールがあります。
■ウィンドウの自動整列
指定したレイアウト設定に従って、ドラッグしたウィンドウを自動でリサイズ・整列します。
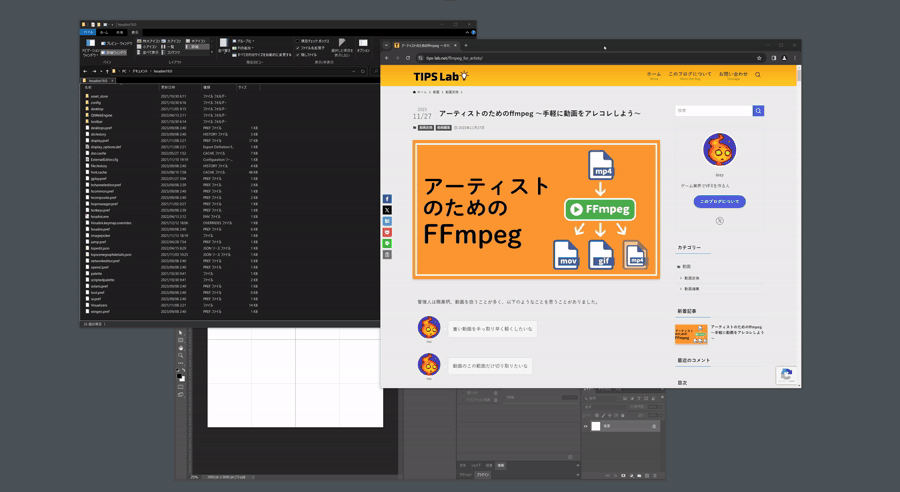
■OCR機能
ディスプレイに表示している文字列(画像でも何でも可)を矩形選択すると、それを読み取ってクリップボードにコピーできます。
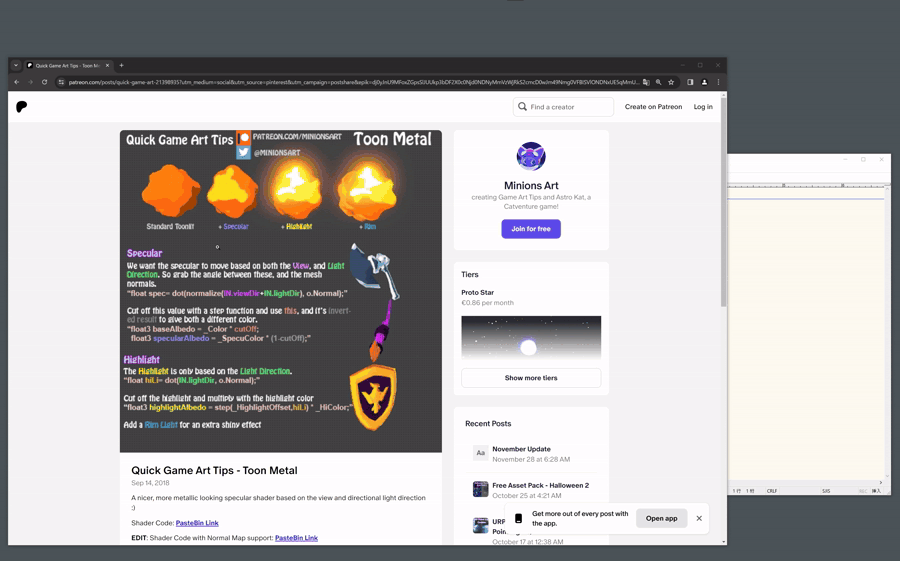
※参照元サイト … https://www.patreon.com/posts/21398935
■カラーピッカー
ディスプレイのどこからでも色情報を取得できます。
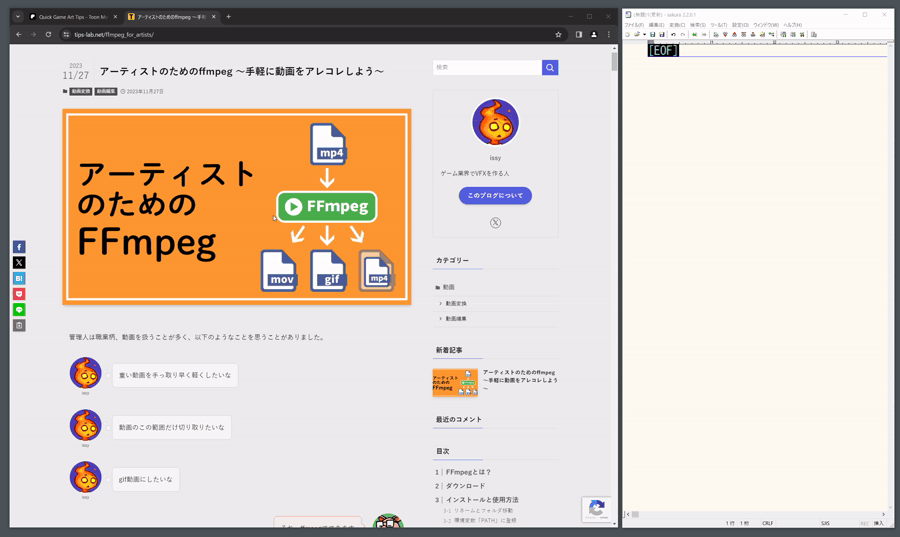
これ以外にも、標準で入っててほしいくらい、小粒だけど強力なツールが複数あります。
ダウンロードとインストール
Microsoft Storeから行う方法と、GitHubから直接exeをダウンロードする方法があります。
基本は前者で問題ないと思うので、それから説明します。
Microsoft Storeから行う
以下の「Microsoft Store の PowerToys ページ」を選択します
https://learn.microsoft.com/ja-jp/windows/powertoys/install
「Install」を選択します
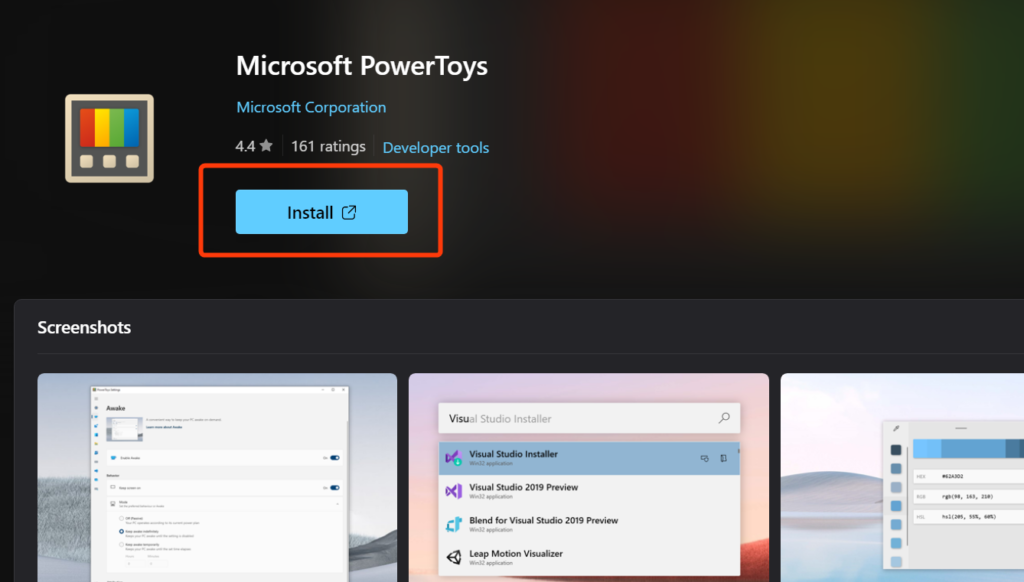
「Microsoft Storeを開く」を選択します
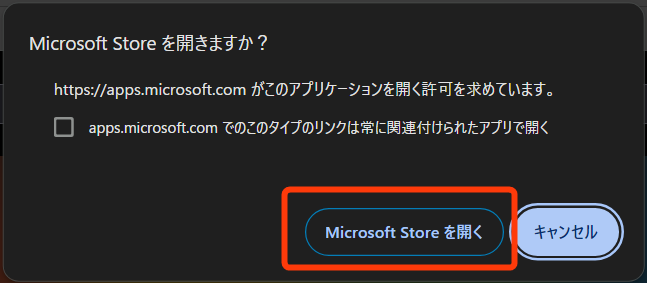
Microsoft Storeが開くので「インストール」を選択します。
問題なければ、このままダウンロード→インストールまで進みます(インストールに時間はかかります)が、まれにこのインストール画面でサーバーエラーになることがあるようです。その場合は後述の「GitHubから行う」のフローを取ってください。
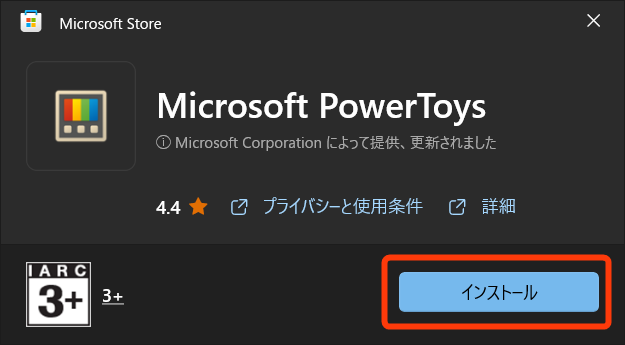
無事インストールが行えると、以下のような画面が表示されます。
Windowsキー > 「Power~」で検索すると設定画面を開けます。
スタート画面にピン留めしておくと便利です。
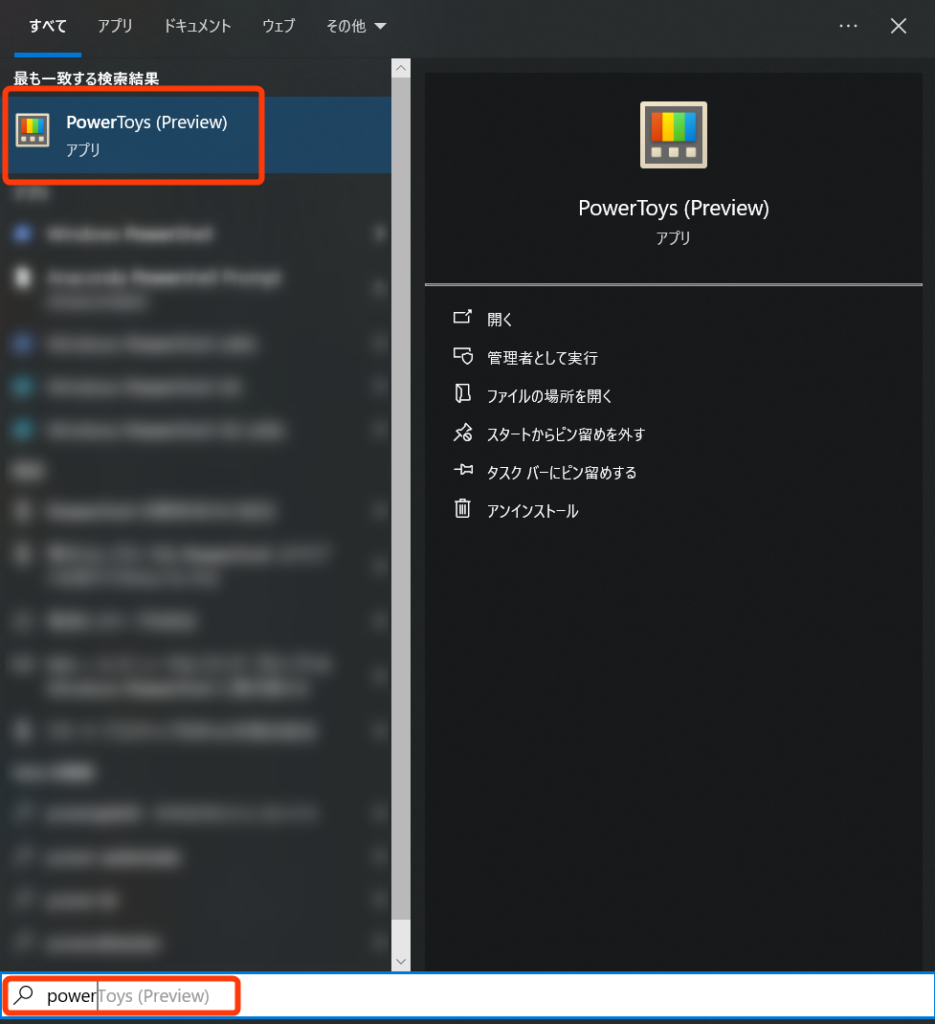
GitHubから行う
以下の、GitHub を介して Windows 実行可能ファイルを使用してインストールするの「PowerToysをインストールする」を選択します
https://learn.microsoft.com/ja-jp/windows/powertoys/install
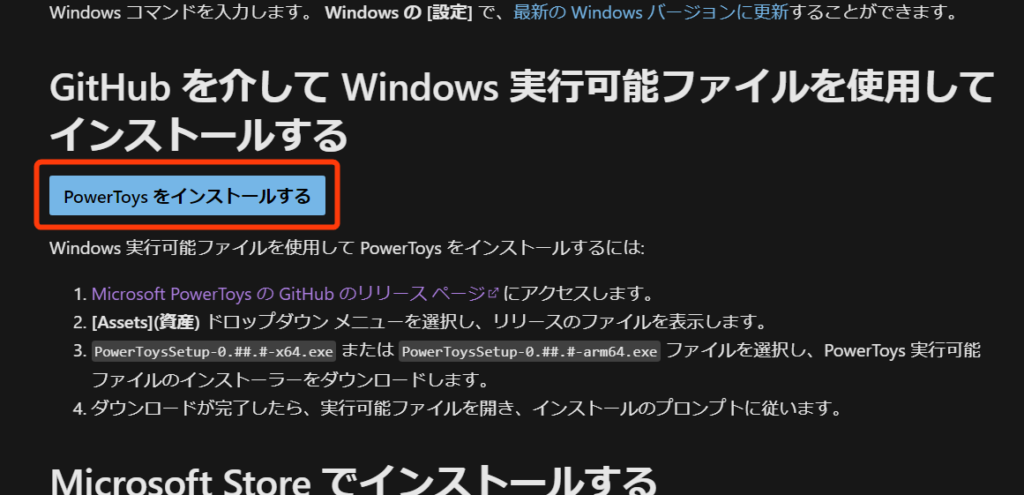
以下から希望するexeファイルをダウンロードします
| Per user – x64 | 現在サインインしているPCユーザーアカウントのみにインストール(x64 用) |
| Per user – ARM64 | 現在サインインしているPCユーザーアカウントのみにインストール(xARM64 用) |
| Machine wide – x64 | すべてのPCユーザーアカウントにインストール(x64 用) |
| Machine wide – ARM64 | すべてのPCユーザーアカウントにインストール(xARM64 用) |
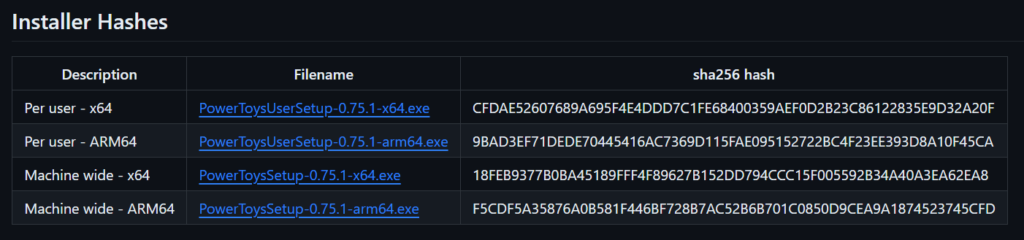
exeを実行すると以下のような画面になるので、チェックを入れて「Install」を選択します
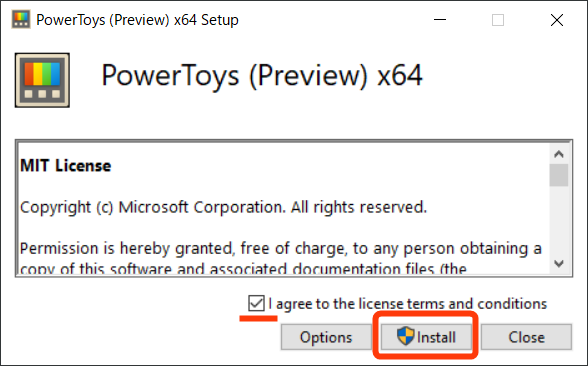
問題なければ、以下のように表示されるので「Close」して完了です。
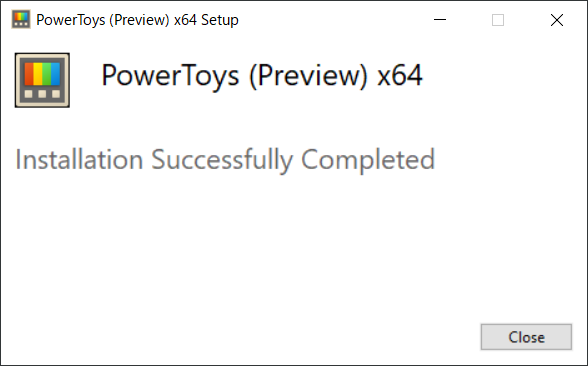
Windowsキー > 「Power~」で検索すると設定画面を開けます。
スタート画面にピン留めしておくと便利です。
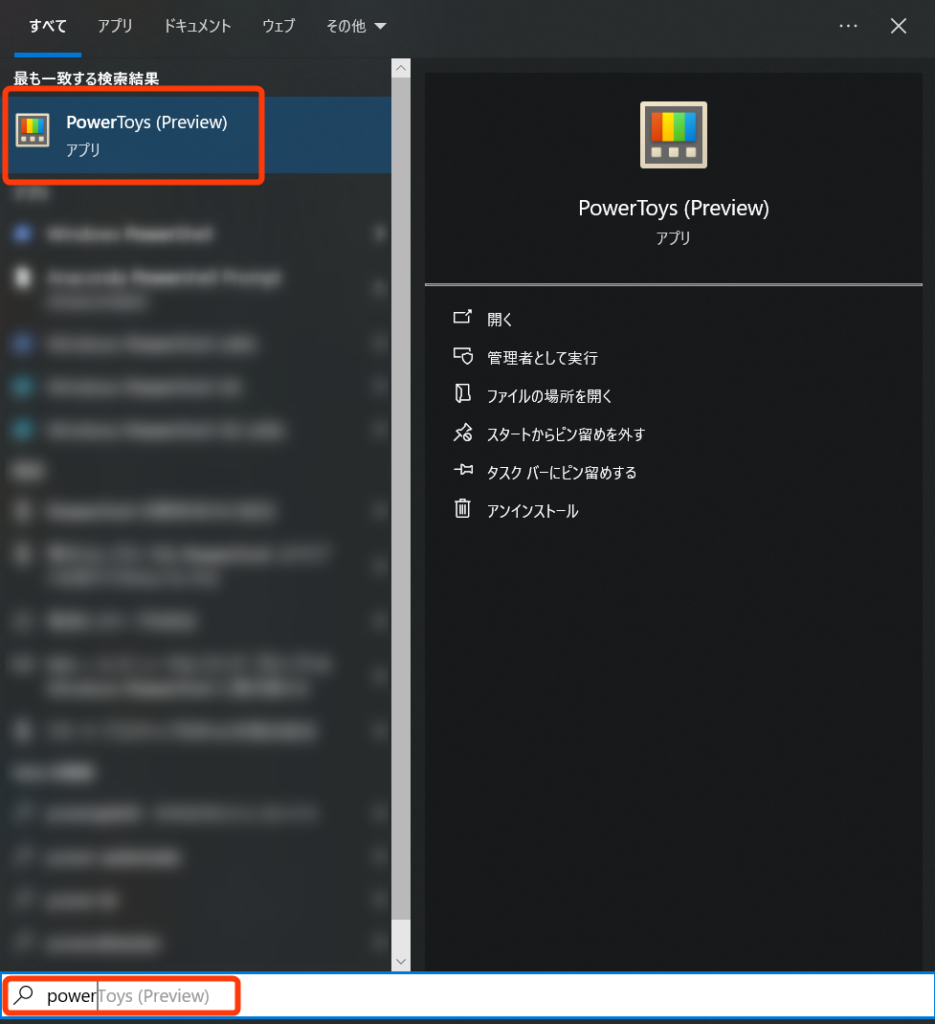
ツールの紹介
いくつかのツールの紹介と設定方法を説明します。
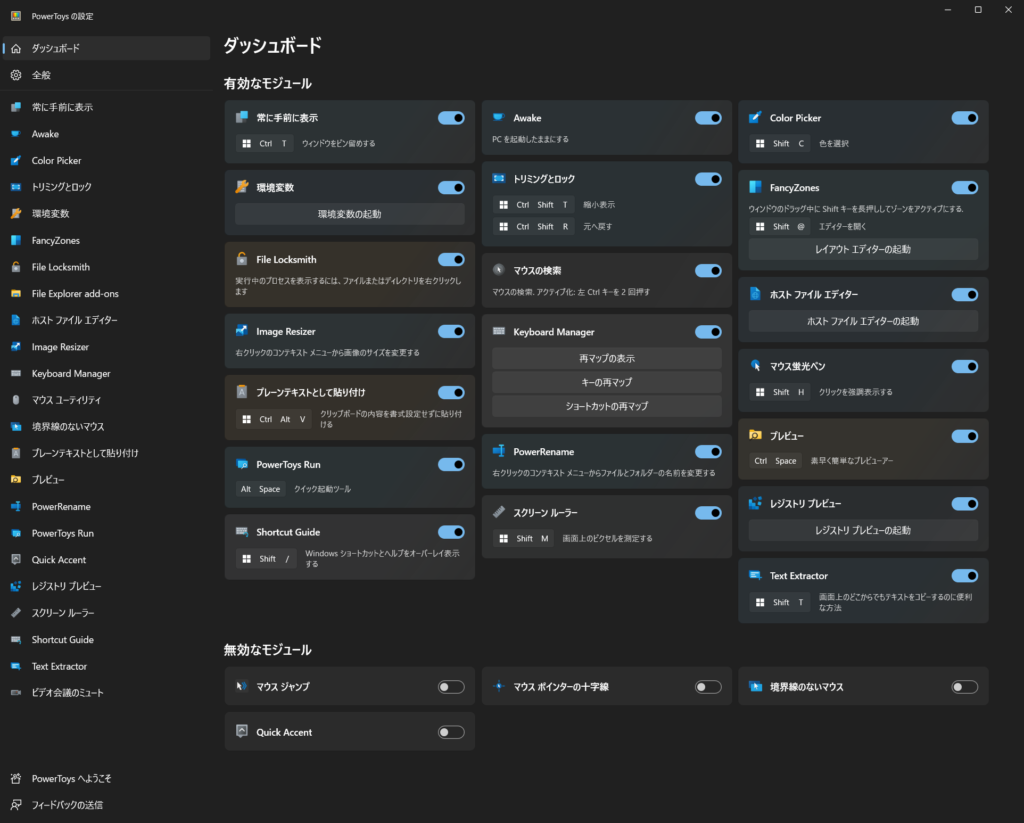
ウィンドウを自動で移動・リサイズ「FancyZones」
機能が有効化されている場合、Shiftキーを押しながらウィンドウをドラッグ・アンド・ドロップすることで、指定したレイアウトに沿ってウィンドウが自動で移動・リサイズされます。
管理人が一番多用するツールです。
設定方法
FancyZones > レイアウトエディタの機能を開くます。
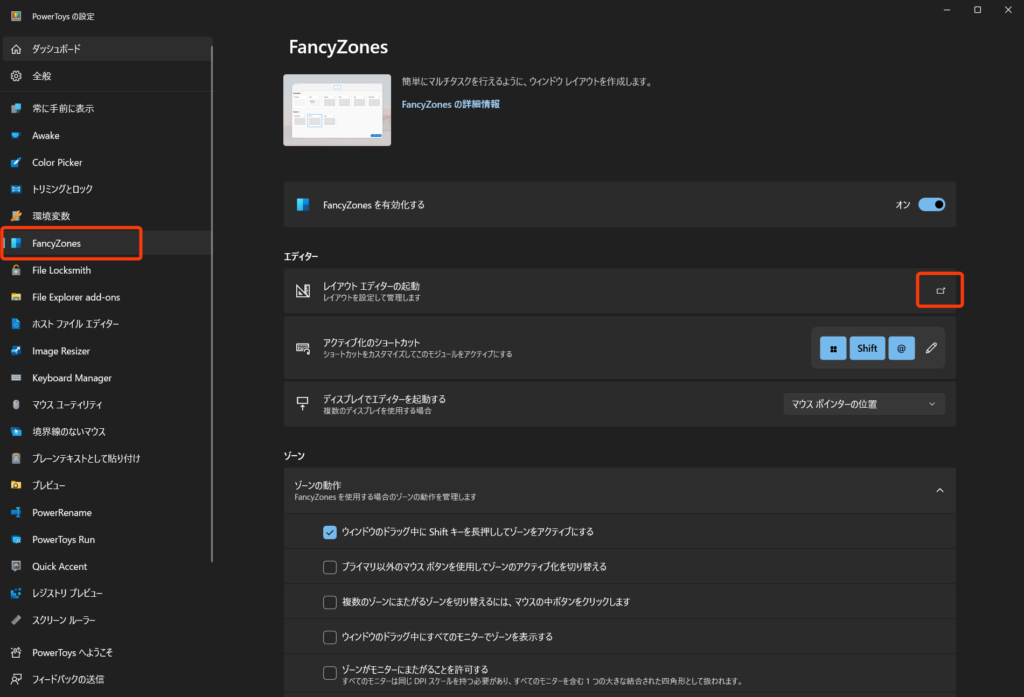
「新しいレイアウトの作成」をクリックします。

任意の名前をつけます。
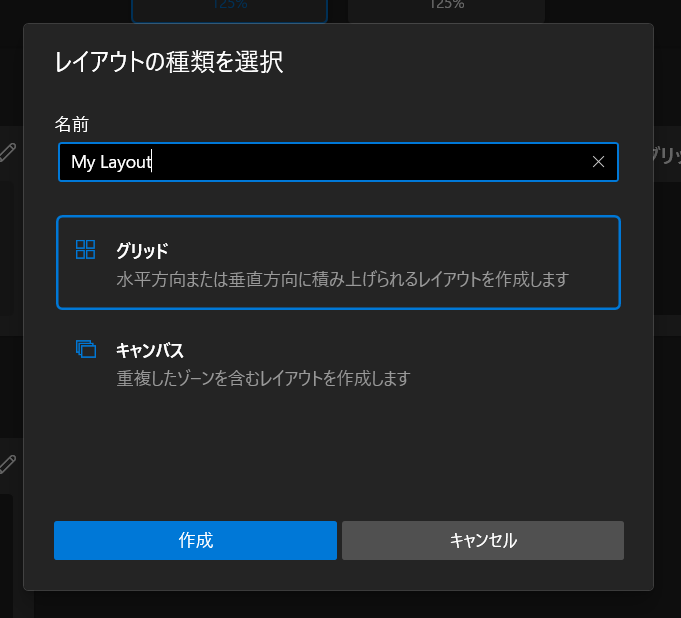
自由にレイアウトします。分割線を削除する場合は、青い丸の部分を選択しながらDelキーを押します。
決まったら「保存と適用」を押して完了です。
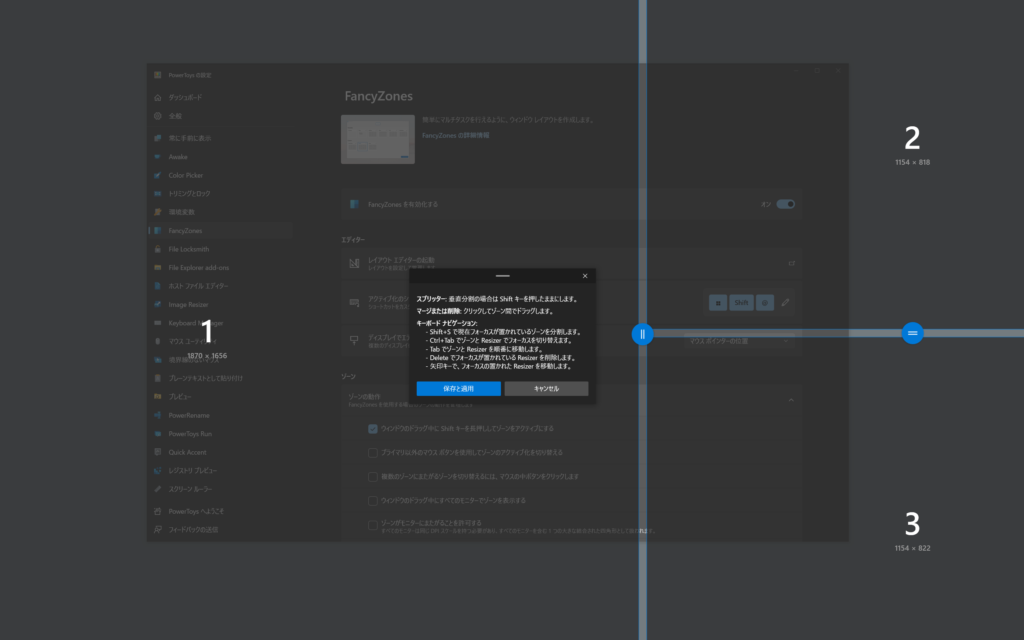
このように、自分の設定したレイアウトでウィンドウが移動できるようになります。
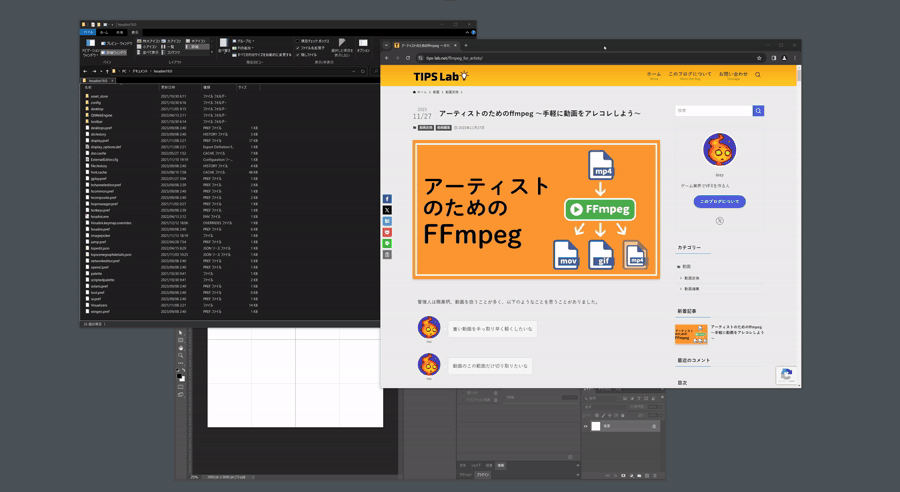
画像などから文字をコピー「Text Extractor」
機能が有効化されている場合、Windows + Shift + T でコピーしたい領域を矩形選択すると、クリップボードにテキストとして保存されます。
海外の方のチュートリアル画像を翻訳したいときなど、役立つ場面は多いと思います(精度はそこそこなので、手直しが必要なところもあります)。
設定方法
Text Extractor を選択して、コピーする際の優先言語を設定します。初期だと日本語しかないと思いますので、後述するサイトを参考に設定を行っていきます。
※設定をしなくても読み取れはしますが、精度が悪いので、読み取り元の言語と合わせることをおすすめします。
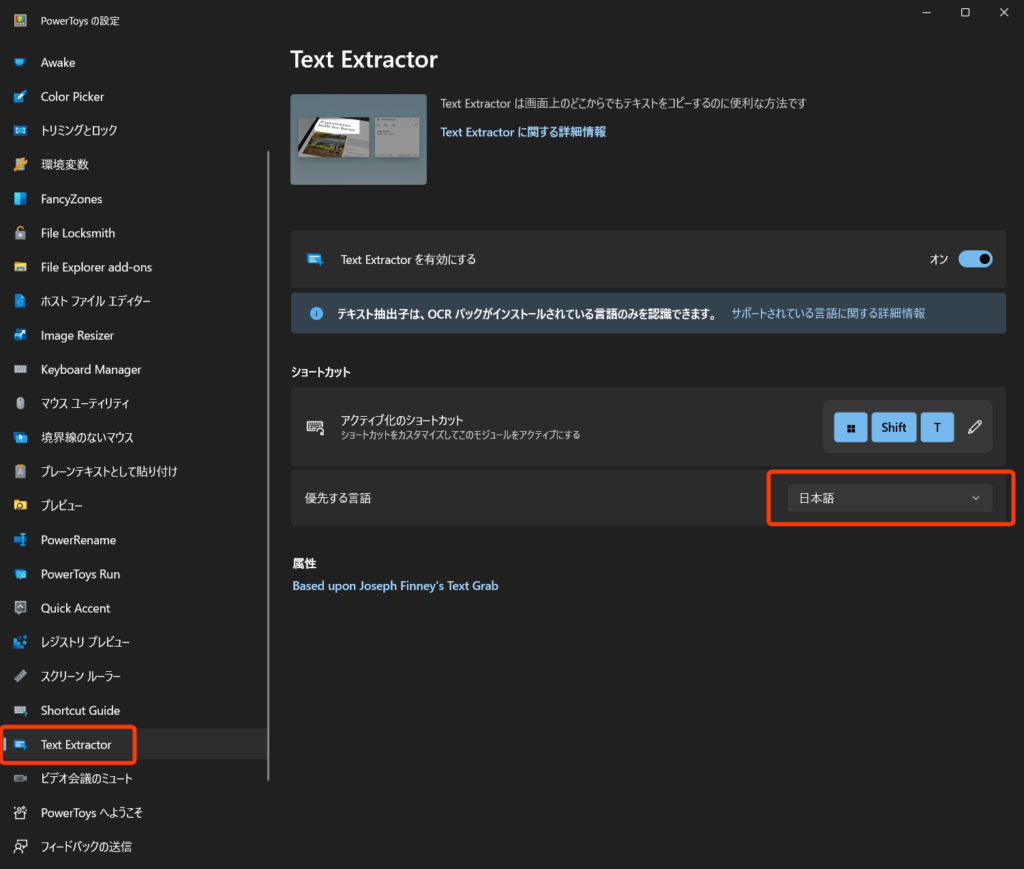
言語パックのインストール(英語)
以下の、ナポリタン寿司さんのサイトを参考にインストールを行ってください。
【PowerToys】「Text Extractor」OCRで、英語を優先させる方法 │ ナポリタン寿司のPC日記
言語パックのインストール(その他の言語)
上記は「英語」の追加の説明となっていますが、管理人はそれにプラスして「中国語(簡体・繁体字)」「韓国語」の言語パックもインストールしています。その際はコマンドを以下のようにしてインストールしてください。
$Capability = Get-WindowsCapability -Online | Where-Object { $_.Name -Like 'Language.OCR*zh-CN*' }$Capability = Get-WindowsCapability -Online | Where-Object { $_.Name -Like 'Language.OCR*zh-TW*' }$Capability = Get-WindowsCapability -Online | Where-Object { $_.Name -Like 'Language.OCR*ko-KR**' }
その他の言語を入れたい場合は、下記の「フォント オンデマンド機能」の「リージョン」の項目を参考に、
「’Language.OCR*〇〇-□□*’」の〇〇-□□部分を書き換えて↑のコマンドを実行すればOKです。
言語と地域のオンデマンド機能 (FOD) │ Microsoft Learn
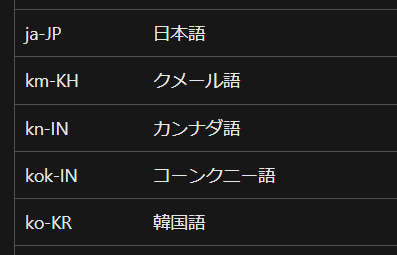
上記が行えたら、読み取る画像にあわせて優先言語を設定します。
PowerToysの設定画面

撮影時の画面上部でも設定できます
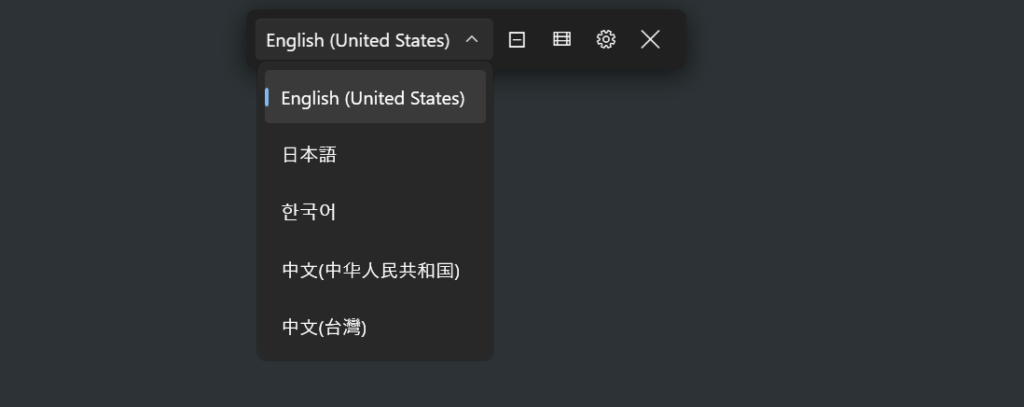
すると、以下のようにクリップボードにコピーできます。
クセのあるフォントですが、ある程度読み取れている事がわかります。
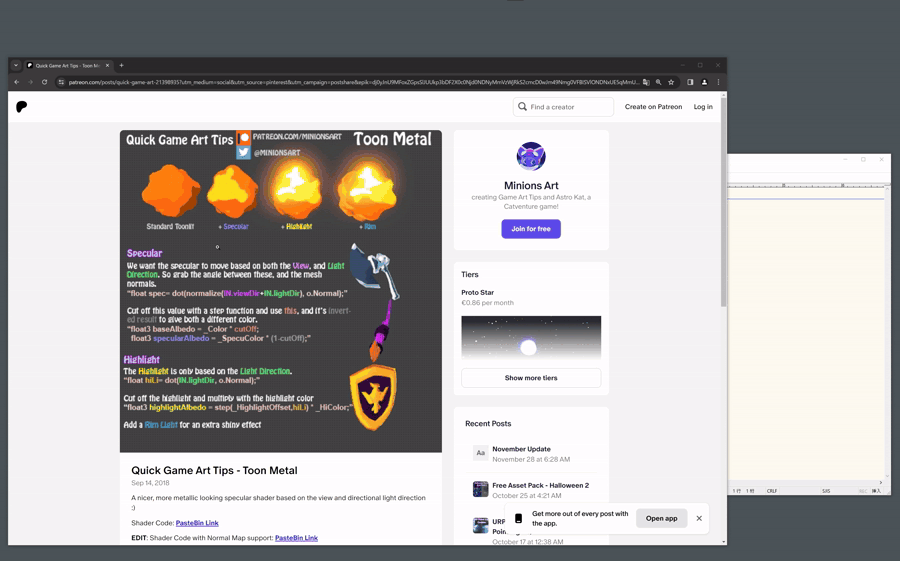
※参照元サイト … https://www.patreon.com/posts/21398935
補足 – DeepLデスクトップで効率化
管理人はデスクトップもインストールしていて、これを使うことで翻訳をより効率的に行なえます。
ダウンロードは以下から行えます。
インストールすると、Ctrlを押しながらCを2回押下でアプリを起動することができるので、Text Extractorでクリップボードにコピー後にスムーズに翻訳が行なえます。
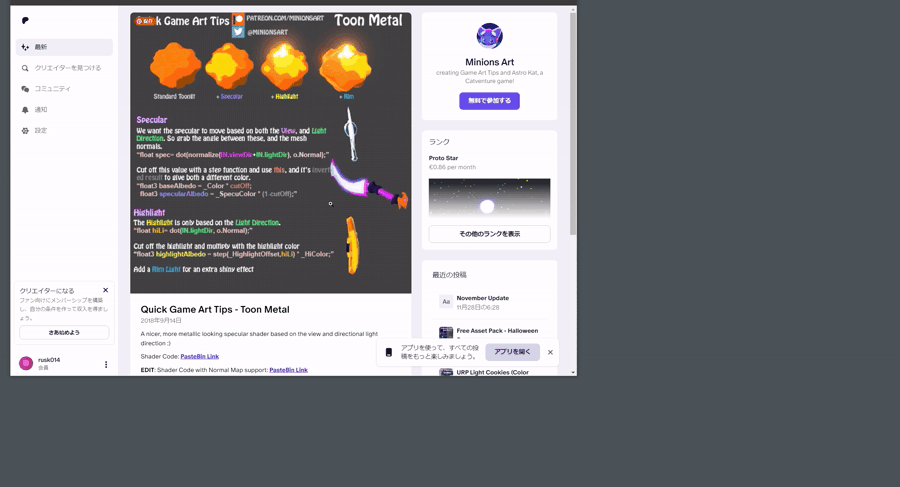
※参照元サイト … https://www.patreon.com/posts/21398935
画面上の色情報を取得「Color Picker」
機能が有効化されている場合、Windows + Shift + C でツールが起動して、色情報を取得したい部分を選択すると色コードがコピー(デフォルト設定)、その他の情報がウィンドウに表示されます。
設定方法
Color Picker > 有効化をオン にすれば使用できます。
既定の色の形式で、色選択時にクリップボードにコピーする情報の形式を設定できます。
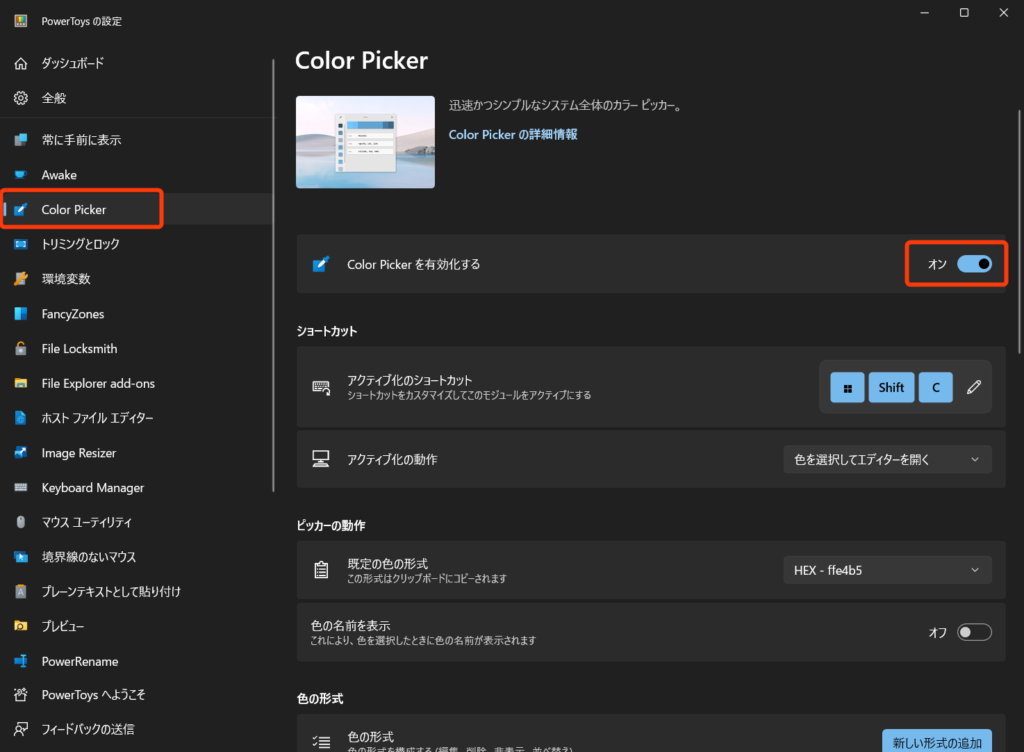
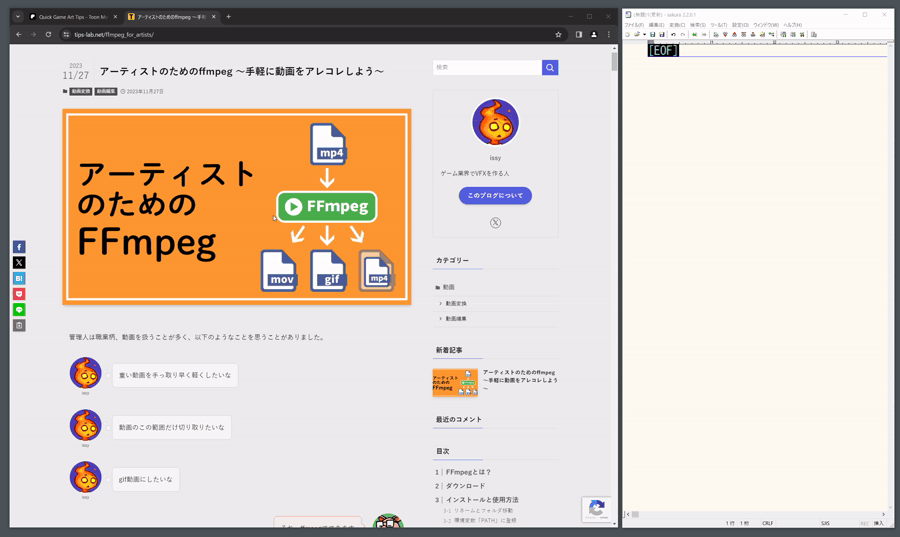
補足 – 画面をグレースケール化
色関係の話で、Power Toysのツールではありませんが、画面をグレースケール化する機能があるのでその解説になります。
Windowsキーを押して、「カラー フィルター」と入力します(単語間にスペースが入ります)。
「カラー フィルターを調整する」を選択します。
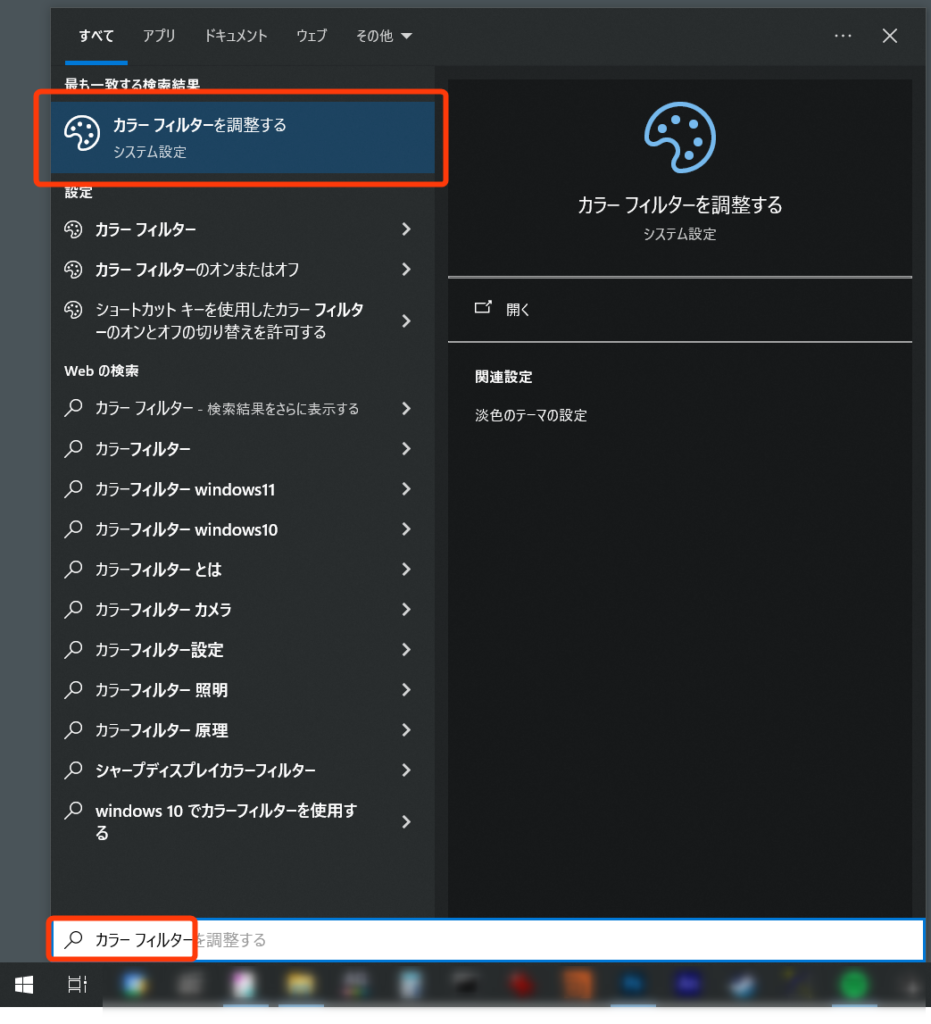
「ショートカットキーを使用してフィルターのオンとオフを切り替える」にチェックを入れることで、この機能がショートカットで使えるようになります。
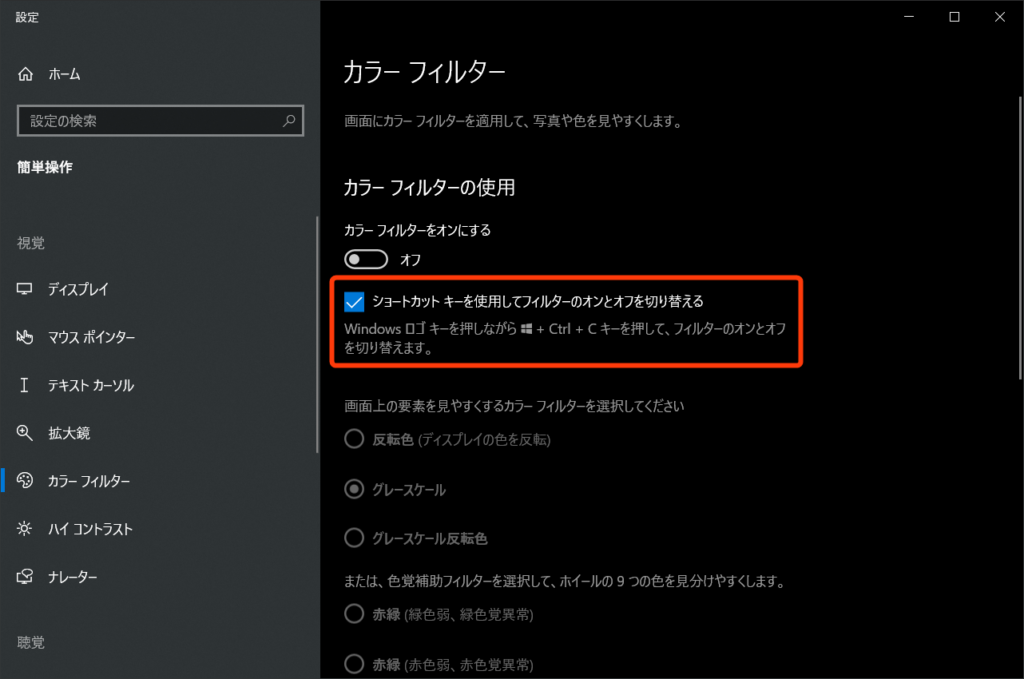
ショートカットが有効なら、以下のように切り替えが行えます。
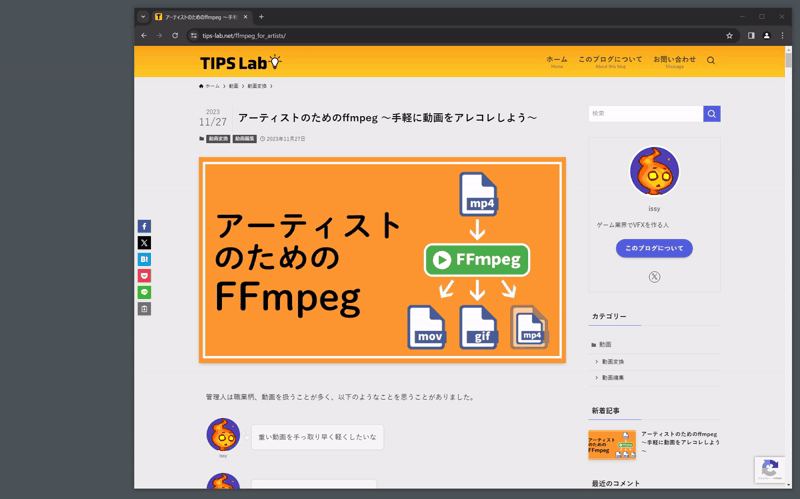
その他にも便利ツールがあるので、簡単にではありますが紹介します。
マウスの位置を視覚的に分かりやすく表示「マウス ユーティリティ」
機能が有効化されている場合、Ctrl を2回押すことでツールが起動して、現在のマウスの位置の周辺が明るく、それ以外が暗く表示されます。
マウスを見失った際に便利な機能となります。
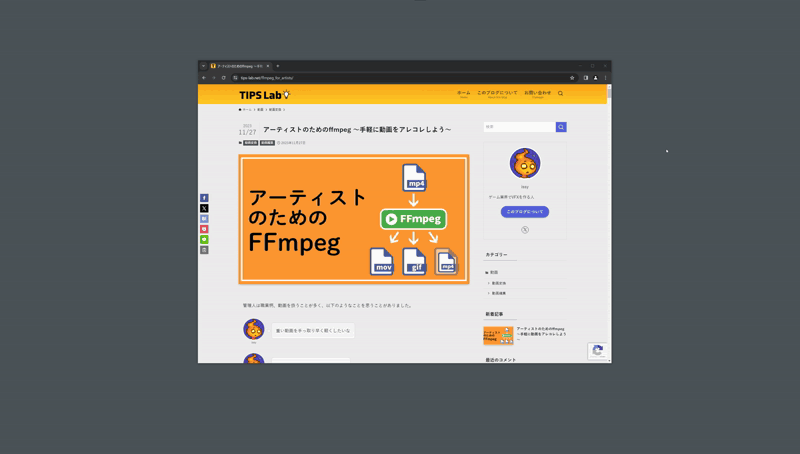
また、「マウス蛍光ペン」の機能で、マウスに常時目印や、クリック場所に強調表示が行えます。
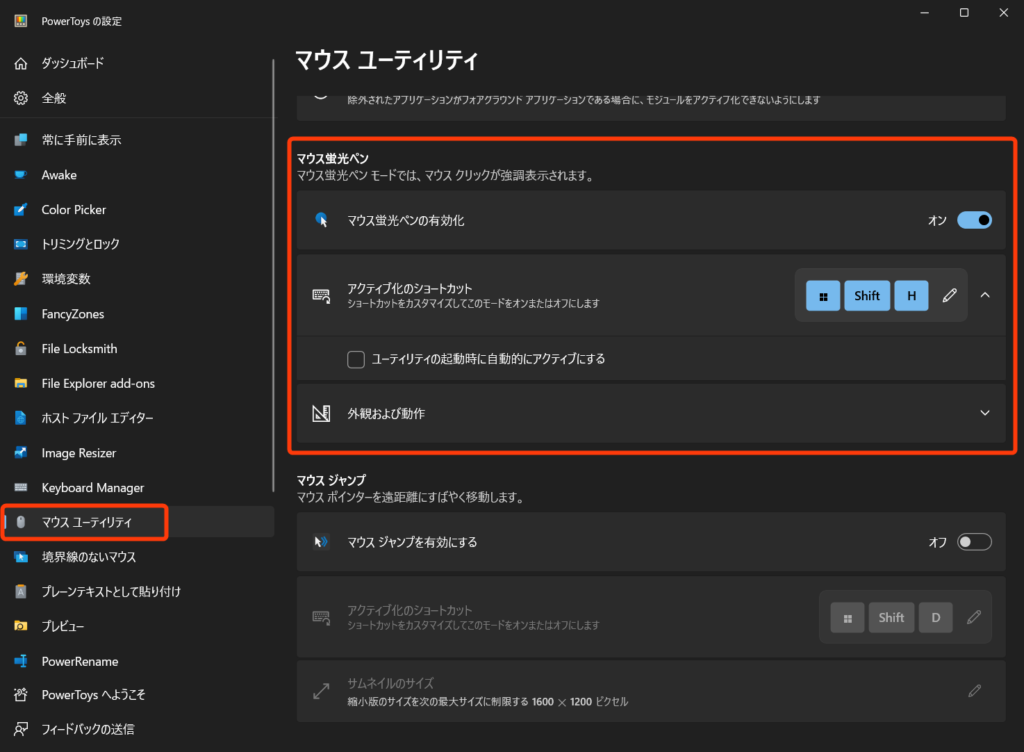
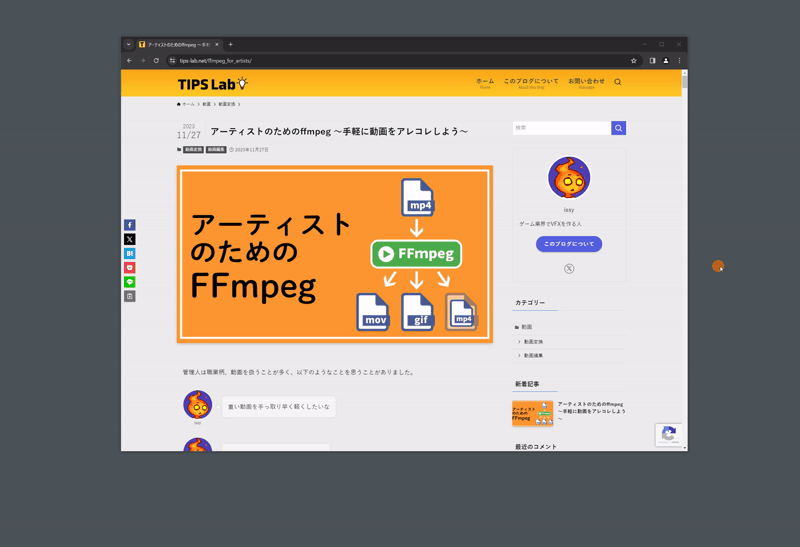
※それぞれ、Game Barの録画機能では描画されません
Mouse Highlighter does not work with Game Bar Capture #14902 │ GitHub
簡易リネーマー「Power Renamer」
エクスプローラー上で、リネーム対象のファイルを選択することで、簡単にリネームが行えます。
該当ファイルを右クリックして「PowerRenamer」をクリックします。
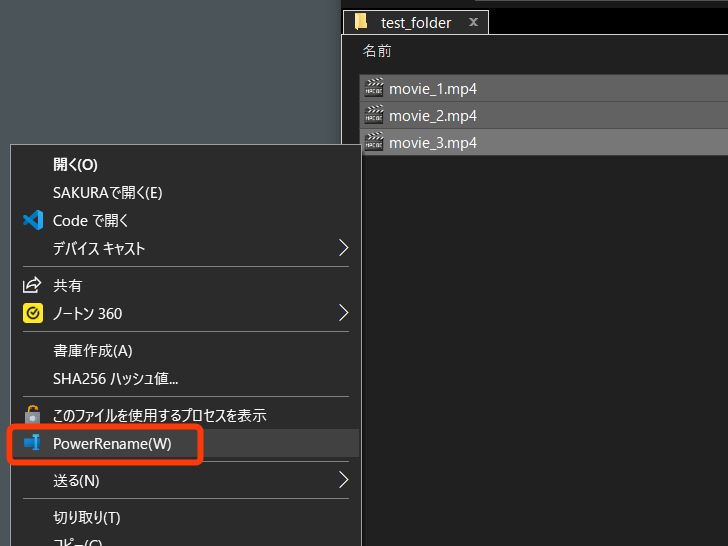
以下のようなウィンドウが立ち上がり、リネームが行なえます。
正規表現も使えるので、サクッとリネーム作業を行いたい場合などに便利です。
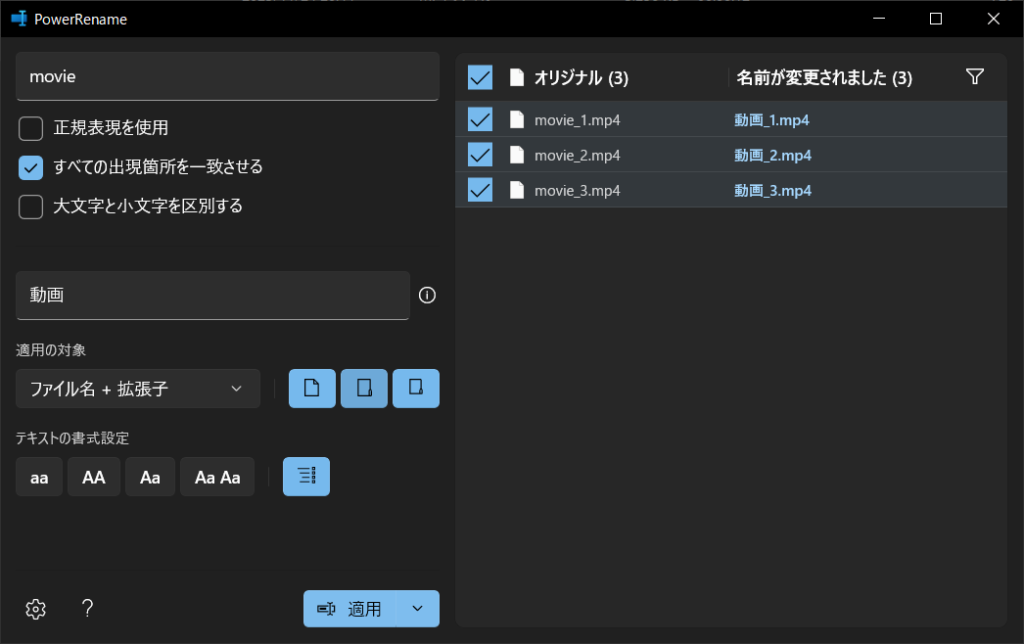
ファイルの実行中プロセスを検出「File Locksmith」
そのファイルの実行プロセスを検出して終了させることができます。
例えば、以下のように動画ファイルを開いている場合、該当ファイルを右クリックして「このファイルを使用するプロセスを表示」をクリックします。
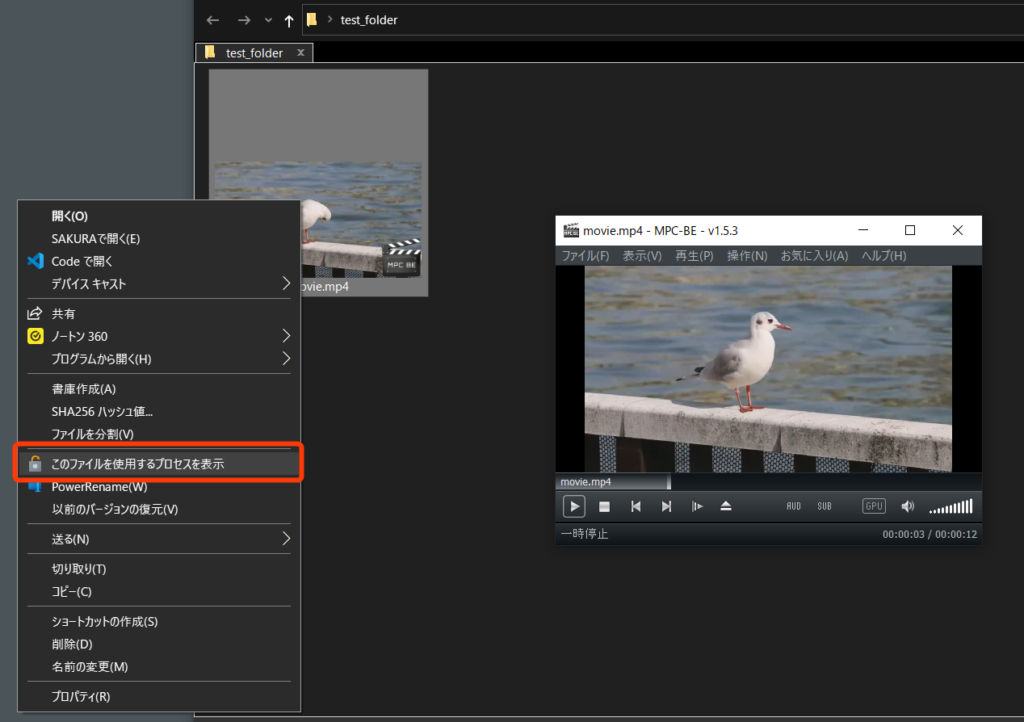
すると、以下のように実行中のプロセスが検出・終了ができます。※この場合はMPC-BE
例えば、Windowsでよくあるファイルを削除したいのに、何らかのプログラムで開かれているため削除できない場合(2枚目の画像のようなシチュエーション)に、開いているプログラムを検出するのに便利です。
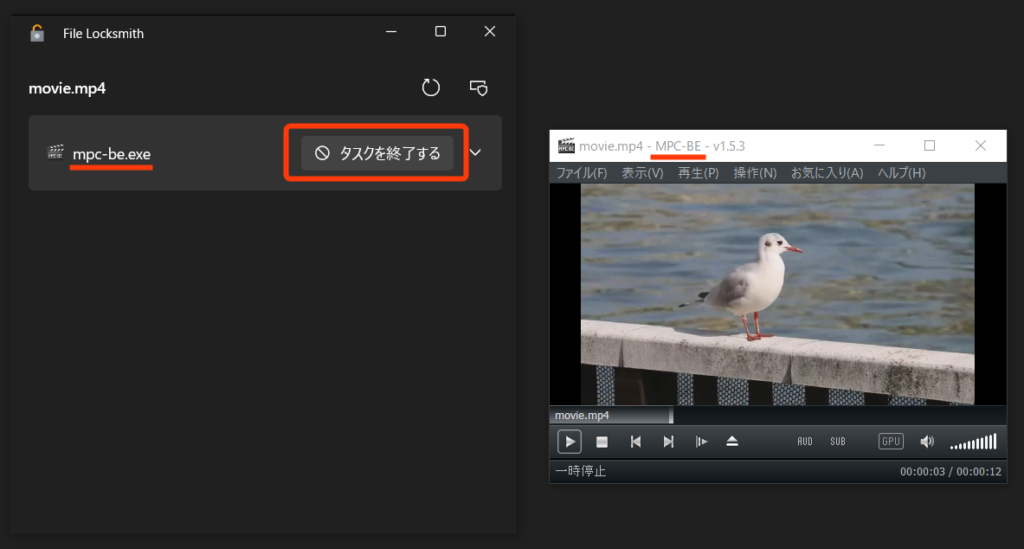
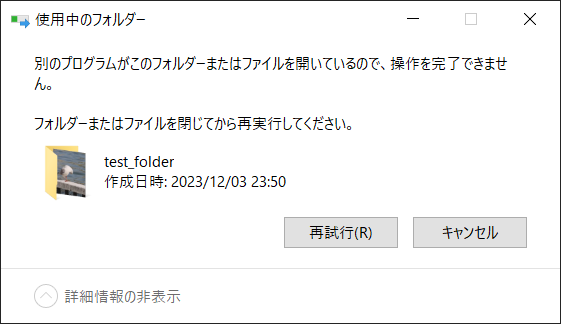
最後に
以上になります、お疲れ様でした!
PowerToys には今回紹介したツール以外にも、便利なものがいくつもあります。
小さいツールの集まりですが、活用することで業務を効率化することができると思いますので、
まだ使用されたことのない方は、ぜひ使ってみてください。
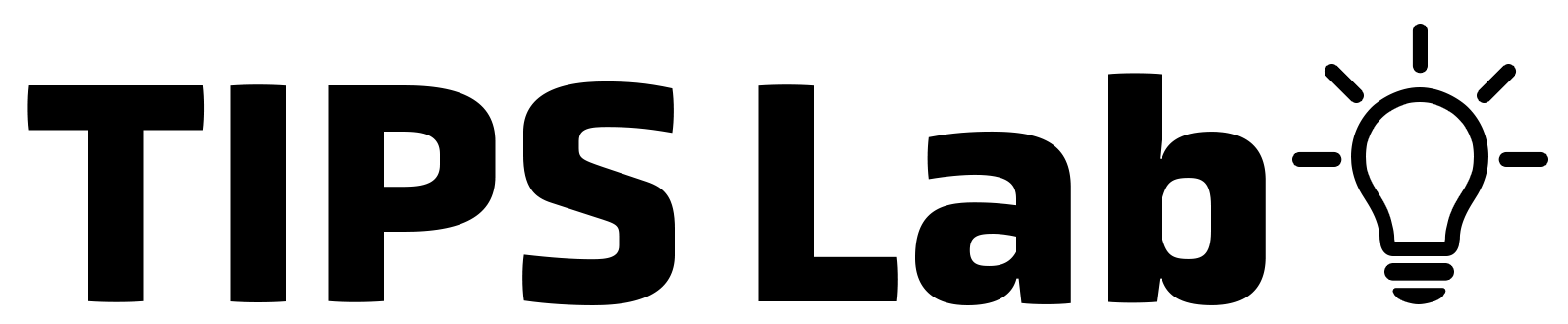

コメント